
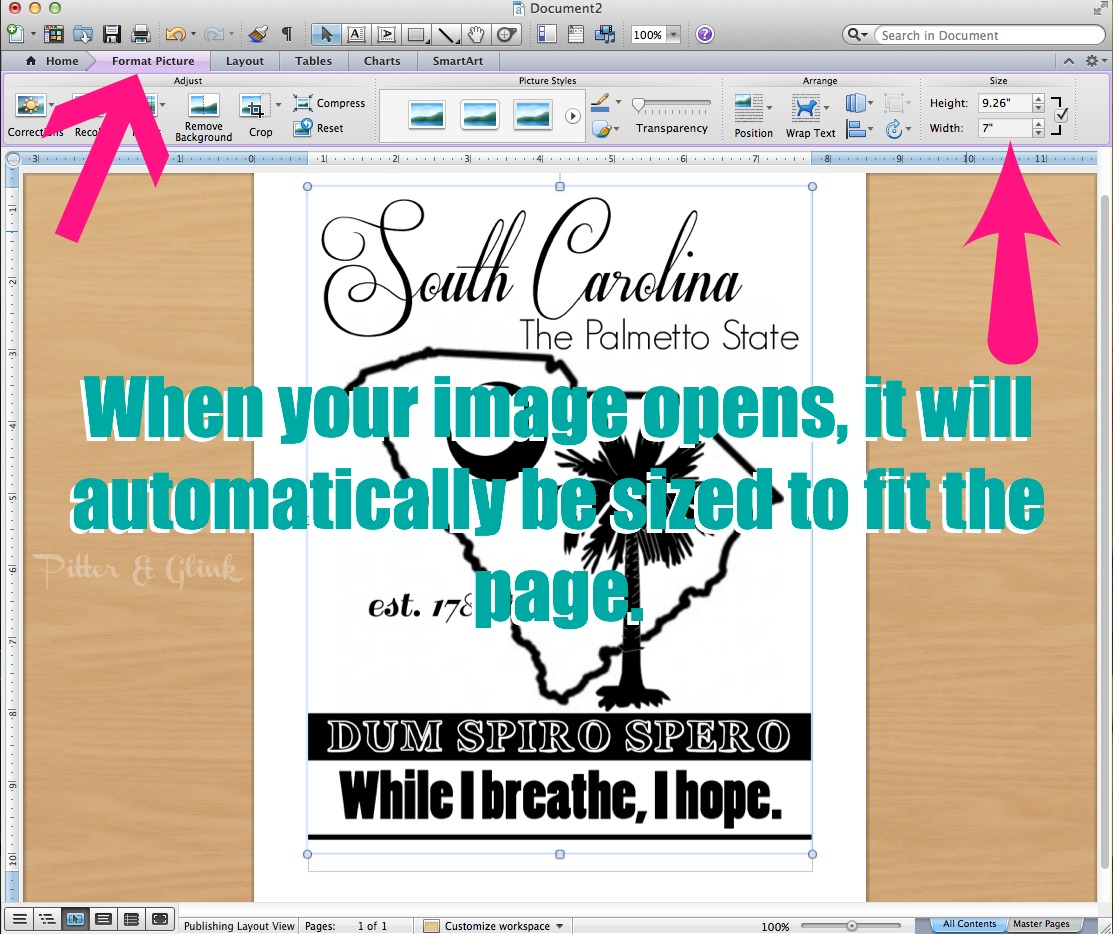
Using 300 DPI or more produces sufficient print quality images for most applications.Īs long as we’re talking about pictures, I may as well include one with a tesseract and a half-dozen planes intersecting in four-dimensional space. camera or scanner) that created the pictures. For self-publishing, find a PDF converter that allows fonts to be embedded in the file and transparency to be flattened.Īlso, check the DPI of the pictures at the source – i.e. Instead, print the file to PDF using a Word-to-PDF converter. Instead, edit the images with photo-editing software that doesn’t compress them prior to inserting them into the Word document.ĭon’t use Save As to convert the Word document to PDF. Instead, click Insert and then Picture.ĭon’t resize or otherwise manipulate the pictures in Word. In Word 2010, for example, click the File tab, scroll down below Help to find Options (at first hidden toward the bottom of the list), select Advanced, scroll down to Image Size and Quality, and check the box that says, “Do not compress images in file.” Do this before inserting any images into the file.ĭon’t copy and paste pictures into the Word document. The first step is to disable automatic picture compression, while realizing that this step – all by itself – is not sufficient. That’s great when there is a priority on saving memory, but not desirable when printing for quality. Microsoft Word has a tendency to compress pictures down to as little as 96 dots per inch (DPI), even when the box is checked telling Word not to do this.


 0 kommentar(er)
0 kommentar(er)
